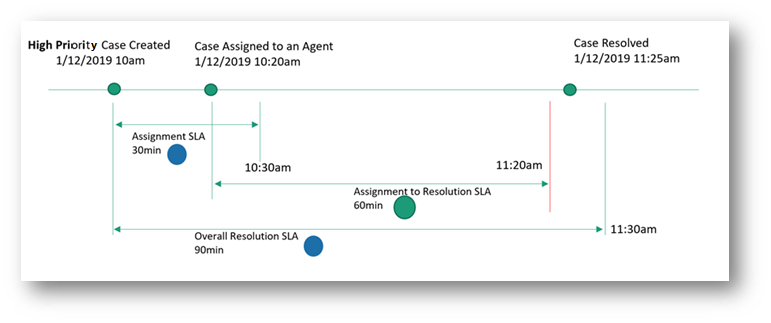
If you’d like to try Dynamics 365 Customer Service for free, you can sign up for a 30-day trial.
With service-level agreements (SLAs) configured in Customer Service Hub, you can:
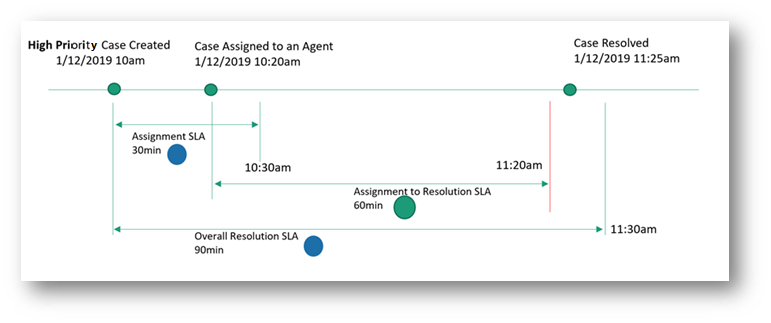
To configure SLAs in Customer Service Hub:
You can create SLAs only in environments that have customer engagement apps such as Customer Service, as SLAs are available by default in these apps.
Review the following requirements before configuring SLAs for your organization:
SLA KPIs are performance indicators, such as First Response or Resolve by, that you'd like to track.
At runtime, when you pause an SLA KPI instance and resume it, the SLA KPI instance is canceled and a new SLA KPI instance is created.
When agents create an SLA KPI instance for an entity other than the case entity, the Regarding column appears as blank on Unified Interface, and as (No name) on the web client. This is a by-design behavior, and is also applicable to custom entities.
If you choose to show the entity name for your agents, perform the steps provided.
Perform the following steps to add a new column called Name (Regarding) that displays the name of the target entity of the SLA KPI Instance.
You can also use the following query to add a new column called Name (Regarding).
Create SLAs to define conditions and actions that are applicable when an SLA is applied to an entity. The following steps are involved in creating the SLA:
SLAs that are created in either the web client or Unified Interface can be viewed in both the web client and Unified Interface, but can be edited only where they were created.
If you specify the success condition on the same entity on which applicable when is defined, a recommendation message are displayed with the suggestion that you don't use the same entity. You can choose to select OK if your organization needs the conditions to be configured on the same entity.
The failure and warning time is calculated after considering the business hours selected in the SLA record. If you don't set the business hours record (customer service schedule), the work hours are considered to be all day, every day.
Note We recommend that you don't edit the predefined flow, which can cause breaks in the flow, and the SLA might not work as defined.
d. Select [Do not delete or update] Is Nearing Non-Compliance > Add an action. The Choose an action area appears, in which you can configure the action that must be performed when the warning time has been reached for the SLA.
e. In Choose an operation, search for an action, such as Perform an unbound action, and select it.
f. In Action Name, select msdyn_SendEmailFromTemplate, and configure the following options that are displayed for the action:
To obtain the value for the Template field, see Open Data Protocol.
g. Repeat the steps to configure the actions for Is Succeeded and Is Non-compliant.
A sample screenshot of the configured action is as follows.
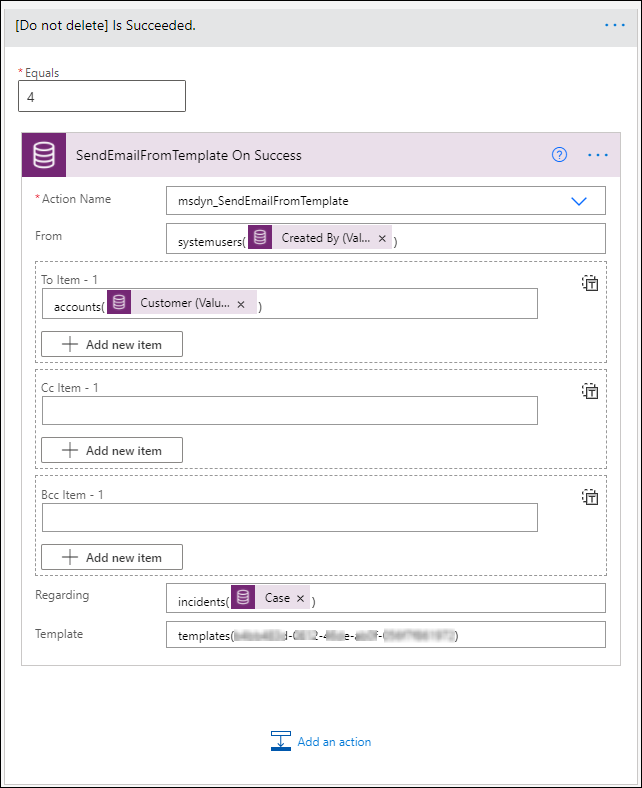
h. Save and exit Power Automate.
To understand how you can apply SLAs, see Apply service-level agreements